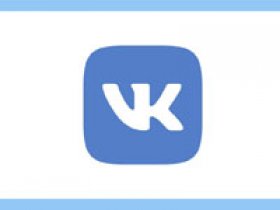- Где в «Яндекс-браузере» искать сохраненные пароли
- Как зайти на страницу с сохраненными паролями
- Как открыть страницу с паролями на мобильном устройстве
- Как в «Проводнике» найти файл, содержащий пароли
- Как защитить страницу «Пароли и карты» от несанкционированного доступа
- Как сохранить пароль от аккаунта сервиса
- Где хранятся логины в браузере
- Как удалить сохранённый пароль
- Как отключить сохранение паролей
- Что делать, если пароли не сохраняются автоматически
- Как восстановить удаленные данные
- Как прервать работу «Менеджера»
- Другие полезные опции
- Вопрос-ответ
- Техническая поддержка Яндекс
- Видео по теме
Последнее время «Яндекс-браузер» пользуется невероятной популярностью у пользователей сети Интернет. И это легко объяснить: он удобный, быстрый, имеет минималистичный понятный интерфейс. Ещё одним его преимуществом является встроенная функция сохранения паролей от аккаунтов. В статье рассказывается, как посмотреть сохраненные пароли Яндекс. Также мы узнаем, где хранятся логины пользователей.
Где в «Яндекс-браузере» искать сохраненные пароли
Согласно официальной документации, пароли хранит так называемый Менеджер паролей. Он отвечает за содержимое раздела «Пароли и карты». Именно в этом разделе сохраняются пароли.

Как зайти на страницу с сохраненными паролями
Приведем подробное пошаговое руководство:
- Откройте браузер.
- Нажмите на значок главного меню в правом верхнем углу, чтобы развернуть его. Значок похож на полоски.
- Выберите пункт «Пароли и карты».
- Ознакомьтесь со списком сайтов, пароли от которых сохранила программа.
- Выберите интересующий вас интернет-ресурс. При необходимости можете воспользоваться функцией поиска.
- Нажмите на название интернет-ресурса.
- Выполните одно из действий, перечисленных во всплывающем окне.


Как открыть страницу с паролями на мобильном устройстве
«Менеджер паролей» можно открыть и на смартфоне. Нижеперечисленные рекомендации ориентированы на владельцев гаджетов с операционной системой Android:
- Кликните на название мобильного приложения в меню смартфона.
- Раскройте настройки программы. Они обычно спрятаны за пиктограммой в виде точек либо за изображением человека.
- Нажмите на пункт «Пароли». Кнопка ещё может называться «Менеджер паролей», «Параметры конфиденциальности», «Конфиденциальные данные», «Пароли и логины».
- Выберите в списке платформу, которая вызвала у вас интерес.
- Пройдите процедуру идентификации с использованием графического ключа, отпечатка пальцев или пин-кода. Эта проверка продиктована соображениями безопасности.
- Взгляните на ваш пароль и логин.
Как в «Проводнике» найти файл, содержащий пароли
Желаете собственными глазами взглянуть на файл с паролями, чтобы, например, удалить его либо скопировать? Придерживайтесь вот таких указаний:
- Откройте в «Проводнике» папку с файлами Яндекс-браузера. Для этого, нажав правой кнопкой мыши на иконку программы, кликните «Расположение файла».
- Разверните вкладку «Вид».
- Отметьте галочкой фразу «Скрытые элементы».
- Зайдите в папку YandexBrowser.
- Выберите пункт UserData.
- Направляйтесь в Default.
- Перечень документов, которые вы увидите на экране, — то, что вам нужно.
Как защитить страницу «Пароли и карты» от несанкционированного доступа
Вы можете защитить свою конфиденциальность с помощью специального мастер-пароля. Эта опция находится в распоряжении каждого пользователя. Вот как ее включить:
- Откройте браузер на компьютере.
- Нажмите на значок главного меню. Он находится в правом верхнем углу.
- Откройте вкладку «Пароли и карты».
- Обратите внимание на блок «Пароли и карты не зашифрованы».
- Подтвердите создание мастер-пароля, нажав на соответствующую кнопку.
- Впишите в текстовое поле, представленное на экране, придуманную вами комбинацию символов. Постарайтесь, чтобы она была достаточно сложной. От этого зависит безопасность ваших учётных записей.
- Введите пароль во второе текстовое поле для подтверждения.
- Подтвердите сохранение изменений. Если вы правильно ввели пароль второй раз, изменения будут занесены в настройки программы.
- При желании подключите ещё один ключ шифрования. Пункт необязательный, но рекомендуемый к выполнению.
Вы только что успешно зашифровали вашу персональную информацию. С этого момента всякий раз, когда вы будете пытаться открыть «Менеджер паролей», программное обеспечение будет просить вас пройти процедуру идентификации.
Шифрование разрешается позднее убрать. Также допустимо менять секретную комбинацию символов.
Как сохранить пароль от аккаунта сервиса
Ответ на данный вопрос зависит от того, каким образом был установлен пароль. Возможны нижеперечисленные ситуации:
- Секретные символы были сгенерированы на сайте.
- Пользователь ввел секретные символы в «Менеджере паролей».
- Пароль был установлен стандартным способом, с использованием интерфейса сайта.
Разберем каждую из них поочередно.
Как сохранить пароль, сгенерированный порталом
Мы приготовили для вас подробный алгоритм, в соответствии с которым необходимо действовать:
- Нажмите на текстовое поле для ввода пароля.
- Кликните на изображение ключа.
- Жмите «Сгенерировать» или «Сгенерированный пароль».
- Увидев всплывающее окно, поставьте галочку напротив слов «Сохранить в браузере».
- Нажмите на кнопку «Вставить и сохранить сгенерированный пароль».
Больше ничего делать не нужно. Отныне ваши конфиденциальные реквизиты находятся в надёжном месте.
Как сохранить пароль, введённый в «Менеджере»
Вооружитесь нижеописанным руководством:
- Откройте «Пароли и карты» — это один из пунктов главного меню программы «Яндекс-браузер».
- Обратите внимание на блок «Пароли».
- Найдите кнопку «Добавить», находящуюся сверху справа.
- Заполните поле «Адрес веб-ресурса», «Пароль», «Логин». Обязательно указывайте достоверные сведения. При необходимости разрешается активировать показ введенных знаков, кликнув на изображение глаза.
- Подтвердите занесение изменений в базу данных.
Как сохранить пароль, установленный стандартным способом
Рекомендуем ориентироваться на нижеперечисленные подсказки:
- Откройте браузер.
- Зайдите на ресурс, аккаунт которого вы хотите «запаролить».
- Введите придуманный вами пароль в специальную текстовую строку. Просим не забывать о раскладке клавиатуры и регистре знаков.
- Выберите подходящий вам вариант, отметив элемент выпадающего списка: «Сохранить без логина» либо «Сохранить с логином».
- Кликните «Сохранить».
Процедуру допустимо прервать в любой момент, кликнув «Не сохранять».
Где хранятся логины в браузере
Логины программное обеспечение сохраняет в уже упомянутому нами «Менеджере паролей». Точное название раздела: «Пароли и карты».
Как удалить сохранённый пароль
Пользователи часто сталкиваются с необходимостью удалить конфиденциальную информацию, которая была сохранена. Интересуетесь, как это сделать? Ответ на этот вопрос представлен в виде нижеприведенной пошаговой инструкции:
- Откройте браузер.
- Перейдите в раздел «Пароли и карты».
- Ознакомьтесь со списком на веб-странице. Найдите нужный элемент.
- Кликните на наименование интересующей вас платформы.
- Жмите «Удалить».
Вы также можете выбрать вариант «Изменить» или «Посмотреть».
Как отключить сохранение паролей
Иногда функция автоматического сохранения секретных сведений и вовсе не нужна. Опишем процесс отключения данной опции:
- Зайдите в «Пароли и карты».
- Переключитесь на вкладку «Пароли».
- Подтвердите переход в «Настройки» путем нажатия на соответствующую кнопку.
- Уберите галочку, стоящую напротив фразы «Сохранять пароли по умолчанию».
Что делать, если пароли не сохраняются автоматически
Человеку, интересующемуся, почему Яндекс не сохраняет пароли, нужно пройти ряд шагов:
- Зайти в «Яндекс-браузер».
- Проверить, все ли необходимые настройки, рассмотренные в рубрике «Как сохранить пароль от аккаунта сервиса», установлены. В случае положительного ответа на этот вопрос перейти к следующему этапу алгоритма.
- Раскрыть основное меню.
- Выбрать «Сайты».
- Прокрутить веб-страницу вниз.
- Активировать опцию «Расширенные настройки сайтов».
- Убедиться, что в блоке Cookie-файлы установлено свойство «Запрещены». Заменить его на «Разрешены».
- Убедиться, что напротив фразы «Блокировать данные и файлы сторонних сайтов» стоит галочка. Убрать ее.
После выполнения алгоритма проверьте, помог ли он. Не помог? Тогда вернитесь в «Сайты». Прокрутив веб-страницу вниз, жмите «Настройки сайтов». Просмотрите содержимое перечня, озаглавленного «Запрещены», «Только для сеанса». Нет ли в нем названия сервиса, послужившего причиной ваших трудностей? Если нет, попробуйте переустановить Яндекс.
Как восстановить удаленные данные
Зачастую случается, что владелец учётной записи какого-то интернет-ресурса случайно либо по ошибке удаляет пароль в «Менеджере». Восстановить информацию можно лишь при наличии другого устройства, на которое установлен Яндекс.
Возьмите себе на вооружение перечисленные ниже рекомендации:
- Отключите передачу данных на первом гаджете.
- Открыв рассмотренный нами браузер, зайдите во вкладку с его настройками.
- Найдите блок «Синхронизация».
- Перейдите в параметры вышеупомянутого свойства.
- Активируйте опцию «Отключить синхронизацию».
- Восстановите передачу данных.
- Активируйте синхронизацию.
- Подождите какое-то время.
- Посмотрите пароли на втором телефоне.
Как прервать работу «Менеджера»
Немногие знают, что порой надоедливый «Менеджер паролей» можно полностью отключить. Вот как это сделать:
- Откройте «Пароли и карты».
- Зайдите в параметры раздела.
- Обратите внимание на блок «Пароли».
- Найдите кнопку «Выключить менеджер паролей». Кликните на нее.
- Сохраните изменения.
Другие полезные опции
В блоке «Настройки» вкладки «Пароли и карты» можно увидеть множество не упомянутых нами полезных свойств. Перечислим их:
- Быстрое заполнение полей «Логин», «Пароль».
- Добавление кнопки быстрого доступа к «Менеджеру».
- Автоматическое сохранение конфиденциальных реквизитов.
Вопрос-ответ
Данная рубрика призвана прояснить не совсем понятные моменты статьи. Мы приготовили перечень самых часто задаваемых вопросов:
Можно ли как-то восстановить пароли, если они были ранее удалены?
Да, смотрите «Как восстановить удаленные данные».
Можно ли сделать так, чтобы не приходилось тратить время на придумывание нового пароля?
Да, просто сгенерируйте его. Смотрите «Как сохранить пароль, сгенерированный порталом».
Что лучше: мобильный «Яндекс-браузер» или веб-версия?
У них примерно одинаковый функционал. Нельзя сказать, что один хуже другого. В целом, каждый решает для себя сам.
Техническая поддержка Яндекс
Порой справиться своими силами с проблемой невозможно. Например, когда по каким-то причинам перестал корректно работать браузер или при выполнении всех рекомендаций пароли не сохраняются. Тогда целесообразно обратиться в службу технической поддержки знакомой многим компании. А вот и ее контакты:
- Справочные материалы: https://yandex.ru/support/.
- Контактный телефон горячей линии: 8 495 739 7000, 8 800 250 9639.
- Форма обратной связи: https://yandex.ru/support.
- Местонахождение главного офиса: г. Москва, ул. Льва Толстого, д. 16.
Если вы ищете браузер с высокой скоростью работы, отличной производительностью, стильным оформлением, не проходите мимо программы, разработанной Яндексом. Преимущества этого программного решения оценят как продвинутые «юзеры», так и новички, начинающие исследовать просторы Всемирной паутины.