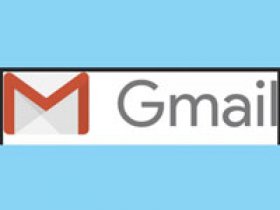- Как выглядит стандартный защитный код
- Как выглядит носитель данных
- Для чего нужен пароль
- Важные нюансы
- Что такое ПИН-код пользователя
- Что ещё можно изменить в панели управления
- Что такое пароль администратора
- Что такое панель управления «Рутокен»
- Пароль пользователя заблокирован: что делать
- Вопрос-ответ
- Техническая поддержка
- Видео по теме
Если вы продвинутый пользователь сети Интернет и при этом хотя бы раз в жизни использовали электронную подпись, то вы, вероятно, знаете торговую марку «Рутокен». Компания занимается производством и выдачей смарт-карт и токенов. В основе функционирования этих устройств лежат криптографические алгоритмы электронной подписи. Информация на носителях, произведенных «Рутокеном», защищена специальным ПИН-кодом. В данной статье мы расскажем, как узнать пароль «Рутокена».
Как выглядит стандартный защитный код

Стандартный код — это заводской пароль по умолчанию. Зачастую он представляет собой самое простое сочетание символов. Перечислим возможные варианты:
- 12345678;
- 012345678;
- 12345;
- 0123456;
- 87654321;
- 876543210;
- 123456789;
- 1234567890;
- 111111111;
- 00000000.
Если вам не сообщили конкретный ПИН-код, велика вероятность, что оборудование оснащено стандартным паролем.
Как выглядит носитель данных
Чаще всего электронная подпись хранится на смарт-карте либо флеш-накопителе.
Можно ли поменять ПИН-код на пароль
Как правило, код, установленный по умолчанию, состоит из чисел. Иногда пользователям хочется сменить их на буквенно-цифровой пароль. Он более надёжен, чем последовательность чисел, так как злоумышленникам сложнее его подобрать. У владельцев носителей информации возникает вопрос: можно ли поменять ПИН-код на пароль? Мы отвечаем: да. Пошаговая инструкция содержится в нашей статье. Читайте ее дальше.
Для чего нужен пароль
Физический носитель часто используется для хранения цифровой электронной подписи, сертификата ЭЦП, а также набора криптографических ключей. Обойтись без инструмента, защищающего конфиденциальные сведения, крайне сложно, да в этом и нет надобности. Пароль — это современный эффективный способ защиты информации.
Важные нюансы
Мы собрали полезные советы, с которыми рекомендуется ознакомиться читателям нашей статьи:
- Не путайте пароль администратора и пароль пользователя. Эти понятия не равнозначны. Скоро вы узнаете, чем они отличаются друг от друга.
- Настраивая электронную подпись, используйте специальное программное обеспечение — «КриптоПро CSP», обновлённое до последней версии.
- Прежде чем начинать настройку, внимательно изучите детали данного процесса.
- Если вы увидели сообщение об ошибке, не делайте большого количества попыток подбора секретных символов. Это приведет к блокировке «Рутокена». Его разблокировка займет много времени и усилий. В случае неправильного ввода пароля более десяти раз, панель управления полностью заблокируется. У вас никак не получится исправить ситуацию.
- Не забудьте изменить пароль по умолчанию во избежание его взлома злоумышленниками.
- Никому не сообщайте ПИН-код.
- Храните код в надёжном месте. Оптимальный вариант — запись на бумажном листке.
- Не пытайтесь поменять параметры «Рутокена», если вы не уверены в своих силах.
- Заказывайте устройства только в аккредитованных удостоверяющих центрах.
- Следите за счётчиком неправильных попыток ввода PIN-кода.
- Меняя пароль, подбирайте достаточно сложную комбинацию символов, соответствующую требованиям системы. Нужно, чтобы код состоял из 6 - 10 символов. Используйте цифры, латинские буквы, специальные символы, пробелы. Исключите общеупотребительные фразы, знакомые многим людям. Не используйте свои персональные данные, день рождения, фамилию родственника и другие подобные этим сведения.
- Если вы являетесь администратором, то задайте в параметрах «Рутокена» ограничительные правила подбора ПИН-кода.
- Запомните имя устройства. Оно указывается в панели управления.
- Запускайте возврат оборудования к заводским настройкам только тогда, когда уверены в целесообразности этой меры.
- Выполняя возврат к заводским настройкам, не отключайте носитель.
- Настраивая ruToken, убедитесь в том, что на вашем ПК закрыты все лишние приложения. Отсоедините ненужные девайсы.
- Для администрирования девайсов подойдёт программа rtAdmin.
- Если вы планируете применить смарт-карту, позаботьтесь о приобретении специального считывателя.
Что такое ПИН-код пользователя
Пользовательский код открывает возможность использования информационных ресурсов, которые находятся на флеш-карте. В отличие от пароля администратора, его функционал несколько ограничен.
Интересный факт: изменить PIN пользователя в состоянии лишь администратор.
Правила ввода пользовательского кода
Перед тем как вводить PIN, загрузите на ПК необходимое программное обеспечение. Действуйте следующим образом:
- Скачайте файл драйверов «Рутокена» с официального сайта. Ссылка: https://download.rutoken.ru/Rutoken/Drivers/Current/rtDrivers.exe.
- Запустите установочный файл.
- Активируйте перезагрузку компьютера.
- Подключите носитель к персональному компьютеру, вставив его в USB-порт последнего.
- Проверьте, есть ли на ПК сертификат ЭЦП. Если нет, скачайте его.
- Установите сертификат, следуя подсказкам виртуального помощника.
- Загрузите и установите программу «КриптоПро CSP».
После выполнения данной инструкции можете приступить к указанию кода. Мы приготовили для вас пошаговое руководство:
- Откройте меню «Пуск».
- Впишите в строку поиска название упомянутой нами торговой марки.
- Из результатов поиска, отображенных на экране, выберите «Панель управления Рутокен». Нажмите левой кнопкой мыши на нее.
- Переключитесь на вкладку «Администрирование».
- Обратите внимание на блок «Информация». Активируйте одноименную опцию.
- Ознакомьтесь с текстом во всплывающем окне. Если описание соответствует токену, который вы хотите использовать, переходите к следующему этапу.
- Укажите нужную вам версию ruToken.
- Нажмите на кнопку рядом со списком под названием «Подключенные Рутокены».
- Уточните свою категорию.
- Впишите ваш PIN в соответствующую строку. При необходимости измените язык.
- Убедитесь в отсутствии опечаток.
- Кликните «ОК». Разрешается также нажать «Отмена» либо кликнуть на изображение крестика в правом верхнем углу окна.


Если вы все сделали правильно, то на экране вашего компьютера не появится уведомление об ошибке.
Что ещё можно изменить в панели управления
Внимательные пользователи увидят большое количество разнообразных параметров в программе «Панель управления Рутокен». Все они подлежат редактированию. Опишем самые основные настройки:
- Загрузка сертификата электронной подписи. Производится во вкладке «Сертификаты».
- Показ информации о токене. Осуществляется по клику на кнопку «Информация».
- Разблокировка кодов. Доступна только администраторам.
- Ознакомление с именем токена, его изменение.
- Форматирование токена. Позволяет полностью очистить память носителя, инициализировать файловую систему и определить политики безопасности. Требует наличия прав доступа администратора.
- Получение информации о версии драйверов криптографического программного обеспечения. Выполняется в разделе «О программе». Здесь можно посмотреть URL-адрес официального сайта для скачивания ПО, узнать наименование организации, выпустившей токен, просмотреть контакты службы технической поддержки.
- Получение информации о количестве попыток ввода пароля. Сведения расположены в разделе «Информация о Рутокен».
- Изменение количества устройств «Рутокен» для одновременной работы нескольких токенов на ПК. Требует открытия блока «Настройки» и последующего выбора пункта «Изменить» напротив перечня «Количество считывателей Рутокен S».
- Регулирование параметров PIN: кодирование в UTF-8, кэширование, установка напоминания о смене заводского кода.
- Редактирование политики качества PIN-кодов.
- Просмотр, редактирование настроек криптопровайдеров.
- Выбор метода генерации ключевых пар.
- Импорт, экспорт сертификатов.
- Назначение сертификата ключевой пары.
Если открыть панель управления и перейти во вкладку «Настройки», мы увидим картинку, показанную на скриншоте далее.

Что такое пароль администратора
Администратор — это сотрудник, ответственный за настройку системы, обеспечение ее нормального функционирования и управление PIN-кодами. Пароль подтверждает тот факт, что пользователь действительно является администратором. После ввода конфиденциальных реквизитов ему становится доступным большой набор различных функций.
Правила ввода пароля администратора
Человек, желающий войти в систему с правами администратора, должен выполнить следующие действия:
- Вставить носитель в USB-порт ПК.
- Запустить панель управления криптографическим оборудованием.
- Кликнуть «Ввести PIN-код».
- Перейти в режим «Администратор».
- Ввести пароль.
- Передать секретную информацию панели управления.
В случае успеха экран отобразит такую форму:

Как изменить код
Возьмите себе на вооружение нижеперечисленные подсказки:
- Загрузите «Панель управления Рутокен».
- Выберите функцию «Ввести PIN-код».
- Отметьте пункт «Администратор».
- Внесите в строку ваш конфиденциальные реквизиты.
- Жмите на финальную кнопку.
- Кликните «Изменить». Кнопка расположена под заголовком «Управление PIN-кодами».
- Уточните, чей пароль требуется поменять, — пользователя или администратора.
- Заполните поле «Введите новый PIN-код», «Подтвердите новый PIN-код».
- Отправьте придуманный вами пароль.
Передумали вносить изменения? Остановите выбор на опции «Отмена».
Как правильно хранить ПИН-коды
Все, что связано с электронной цифровой подписью, следует держать в секрете. Не делитесь своим паролем даже с людьми, которым вы доверяете. Храните его в надёжном месте, скрытом от посторонних глаз. Советуем записать код на бумаге.
Что такое панель управления «Рутокен»
Настройка токена происходит с задействованием интерфейса панели управления. Это программное обеспечение, устанавливаемое автоматически сразу после подсоединения к компьютеру физического носителя информации.
Панель разделена на множество разделов. Каждый содержит определенный набор опций.
Существует несколько способов запуска ПО. Можно загрузить панель с помощью иконки на рабочем столе, через меню «Пуск» либо через стандартную панель управления Windows. Какой из этих методов предпочесть — решать вам. Советуем ориентироваться в первую очередь на особенности конкретной операционной системы.
Программа идет в комплекте с драйверами «Рутокена».
Как установить панель управления
Процесс можно разбить по шагам:
- Загрузите драйвера для работы с ЭЦП отсюда: https://www.rutoken.ru/support/download/windows/.
- Откройте файл с расширением exe.
- Согласитесь с лицензионным соглашением.
- Убедитесь, что напротив слов «Создать на рабочем столе ярлык Панели управления» стоит галочка.
- Жмите «Установить».
- Дождитесь окончания загрузки программы.
- Закройте окно.
Больше ничего делать не требуется. ПО только что успешно установилось.
Возврат устройства к заводским настройкам
Необходимость вернуть заводские параметры возникает тогда, когда веб-интерфейс блокируется или когда пользователь сталкивается со сбоем в программном обеспечении.
Перед запуском процедуры ознакомьтесь с некоторыми важными нюансами:
- Будьте готовы к полной очистке памяти устройства. Информация, использованная вами ранее, удалится. Сертификаты и ключи невозможно будет восстановить.
- Вышеприведенный пункт справедлив в отношении любого криптографического оборудования.
Вот советы для тех, кого предупреждения выше не останавливают:
- Перейдите в «Панель управления Рутокен».
- Обратите внимание на нижнюю часть вкладки.
- Найдите опцию «Форматировать токен». Нажмите на нее.
- Отметьте название оборудования.
- Оставьте либо уберите галочку рядом с фразой «Использовать PIN-код по умолчанию».
- При желании измените пароль, минимальную длину кода, допустимое количество попыток ввода, политику редактирования информации.
- Жмите «Начать».
- Ознакомившись с предупреждением во всплывающем окне, дайте свое согласие на очистку памяти устройства.
- Подождите несколько минут.
- Отключите носитель и через какое-то время подключите снова.
Пароль пользователя заблокирован: что делать
Вы предприняли чересчур много попыток ввести пароль? Неудивительно, что система вас заблокировала. В такой ситуации не обойтись без помощи администратора. Попросите его вернуть вам доступ. Мы уверены в том, что специалист быстро отреагирует на ваш запрос.
Как администратору разблокировать пользователя
Обычно лица, обладающие соответствующими правами, поступают так:
- Заходят в панель управления.
- Сообщают системе свой ПИН-код.
- Активируют опцию «Изменить», размещённую в блоке «Управление PIN-кодами».
- Указывают новый пароль. Вводят его два раза. Один — для установки и второй — для подтверждения.
- Жмут «ОК».
С этого момента обладатель цифровой подписи может пользоваться всеми возможностями «Рутокена».
Как быть администратору, если его PIN заблокирован
Пароль от веб-интерфейса забывают не только обычные физические лица, но и специалисты, занимающиеся администрированием ПО. К сожалению, они не могут изменить код. Единственное, что им остаётся, — выполнить возврат токена к заводским настройкам.
Как понять, что «Рутокен» подключен правильно
Перечислим признаки корректного подключения:
- панель управления успешно открывается;
- нет уведомлений, оповещающих об ошибках;
- компьютер «видит» физический носитель.
Вопрос-ответ
Даже максимально полное раскрытие темы не исключает вероятность появления у читателей дополнительных вопросов. Помня об этом, мы собрали в одном месте самые популярные вопросы среди лиц, интересующихся технологией криптографического преобразования информации.
Не подскажете URL-адрес официального сайта «Рутокена»?
Где можно купить токен?
Например, в интернет-магазине «Актив-софт».
Возможно ли получение электронной цифровой подписи индивидуальным предпринимателем?
Да.
Техническая поддержка
Работу упомянутого нами проекта контролирует команда сотрудников — специалистов службы технической поддержки. Они занимаются устранением разного рода проблем. Назовем их контактные реквизиты:
- Форма обратной связи: https://www.rutoken.ru/support/feedback/.
- Горячая линия: 8 495 925 7790.
- Email: hotline@rutoken.ru.
- Местонахождение главного офиса: г. Москва, ул. Шарикоподшипниковская, д. 1.
Вот мы и подошли к концу нашей статьи. Пришла пора сделать основные выводы. Желающим обзавестись цифровой подписью полезно взять на заметку торговую марку «Рутокен». Она, безусловно, заслуживает внимания.