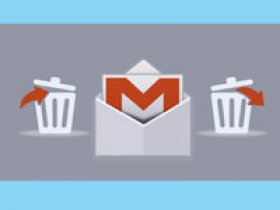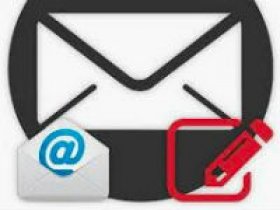Почта Gmail начала свою работу 1 апреля 2004 года. И анонс этого события многие приняли всего лишь за первоапрельскую шутку: мало ли какой финт удосужилась компания выкинуть в День смеха. А спустя некоторое время… Стало, конечно, понятно, что розыгрыш не состоялся. То есть его вообще-то и не было. Почтовый сервис от Google работал и первого, и второго апреля, и ещё много лет, и по сей день. А ещё он входит в ТОП лидеров email на международном уровне. Вот так-то. Хотите – смейтесь, хотите – нет.
Эта статья – ваш помощник по сервису электронной почты Гугл. Расскажет вам, как выполняется регистрация, авторизация, восстановление доступа на Gmail, какие есть функции в интерфейсе почтового ящика.
Но обо всём по порядку. Давайте знакомится с почтой.
Регистрация
Регистрация email на Gmail даёт пользователю большущий бонус. Так как создаётся одновременно не только почтовый ящик, но и личный кабинет в системе Google. А это значит, что по логину и паролю своей почты вы можете получить доступ к другим сервисам компании. YouTube, Диск (файловое хранилище), Фото, Карты и ещё много чего полезного – всё будет в вашем распоряжении. Берите сразу на заметку этот факт. Пригодится.
Для того чтобы создать аккаунт Гугл почты, большой сноровки не нужно, разве что, только внимательность, чтобы правильно указать все необходимые данные. На всё про всё вам понадобится 5-10 минут.
1. Предварительно, перед тем, как зарегистрироваться, перейдите на страничку сервиса:
- откройте в браузере поисковик – google.com;
- пройдите по ссылке «Почта» или щёлкните иконку «блок точек» и в меню нажмите иконку «Почта».
2. Ну вот вы и на Gmail. Нажмите «Создать аккаунт».
3. Теперь зарегистрируйтесь – укажите в форме все необходимые данные:
Имя и фамилия. Фейк или паспортные данные – решать вам. Не критично, на выбор. Но отталкивайтесь от предназначения email: для какой цели хотите его сделать. Если всё серьёзно – для работы, для визитки, какой-то другой официоз – то рекомендуется ничего такого не выдумывать и указать, как вас величают на самом деле.
Имя пользователя. Это же и адрес вашей почты, и логин для авторизации. Создавайте комбинацию, которая хорошо читается, запоминается. Так будет подручней и вам, и другим пользователям, кому будете предоставлять email. Вписывать в поле – только латиницей. Ещё можно добавлять точки и цифры. И ещё два важных момента по логину: 1 – он должен быть уникальным, в случае совпадения придётся редактировать; 2 – полный формат адреса почты это не только логин, но и домен сервиса (например, moyapochta@gmail.com), соблюдайте его, когда предоставляете контакты в чатах, на форумах, в блоге и т.д.
Пароль. Проявите смекалку, не ленитесь – создавайте устойчивую к взлому комбинацию. Её длина должна быть не менее 8 символов. Обязательно используйте вперемешку латинские буквы, цифры, спецсимволы. В соседнем поле продублируйте пароль. Это требуется для верификации. И так вы убедитесь, что символы ввели правильно.
4. Проверьте форму. Если всё готово, нажмите «Далее».
5. Следующая страничка – второй этап регистрации. И тут может быть два сценария.
Первый: Если система посчитает нужным, затребует обязательную верификацию вашего телефона. Введите его и выполните СМС-активацию (потребуется добавить код из полученного сообщения). Приступайте к вводу личных данных.
Второй: Без верификации мобильного. Появится форма, но поле для телефона в ней будет как необязательное (то есть можно и не указывать). Введите дату рождения (если выдумываете личность, постарайтесь, чтобы вам было не меньше 16-18 лет, а то могут быть проблемы с возрастными ограничениями!), пол. Нажмите «Далее».
6. Почти всё готово. Согласитесь с условиями пользования сервисом: нажмите «Принимаю».
И добро пожаловать в Gmail. Поздравляем! У вас теперь есть свой email и аккаунт в Google. Логин (адрес почты) и пароль, которые вы указывали при регистрации, обязательно сохраните на бумаге или в файле. При помощи них осуществляется вход на сервис.
На тот случай, если вам понадобится создать другой аккаунт на Gmail, ещё один, действуйте по вышеописанной инструкции. Единственное отличие в том, что придётся создавать новый уникальный логин. Адрес первого ящика в повторной регистрации уже использовать не получится. При обнаружении совпадений сервис выдаёт возможные уникальные варианты для логина под полем. Используйте их, если понравились (выбор кликом мышки).
Как войти на Gmail?
Аккаунт есть. Отлично. Теперь разберёмся, как выполнить вход в него. Допустим, после перезагрузки, на следующий день или через несколько дней, после переустановки системы, очистки браузера и прочих «катаклизмов» на ПК. Но чтобы вы заранее не боялись, забегая наперёд, скажем, что это простейшая операция. Главное, чтобы у вас под рукой были учётные данные (логин и пароль).
1. Войдите на страничку сервиса – https://www.google.com/intl/ru/gmail/about/#
2. Кликните ссылку «Войти».
3. Введите логин – адрес почтового ящика. Нажмите «Далее».
4. Наберите пароль. И снова кликните «Далее».
Если все данные указали верно, на мониторе появится профиль вашего email.
И сразу же система сделает запрос по настройкам безопасности: добавить номер телефона (если не указывали при регистрации) и дополнительный email. Очень важный момент! Не игнорируйте его. Эти данные очень вам помогут, если вдруг придётся восстанавливать доступ к учётке при потере пароля, логина.
Выберите в панели «Подтвердить» и введите все необходимые данные.
Функции и настройки email
Приветствие и вид
Встреча с аккаунтом начинается с приветствия сервиса. Дополнительное окно «Добро пожаловать!» предлагает немного ознакомительной информации и базовые настройки. Если интересно, прочтите первую страничку, затем нажмите «Далее».
Выберите вид интерфейса: «По умолчанию», «Обычный» или «Компактный». «Пощупайте» все варианты, чтобы узнать какой больше нравится. Если кликнуть по названию, в верхней части отобразится макет дизайна (как будет выглядеть профиль).
Определившись, нажмите «OK».
Быстрый старт
И вот теперь на весь монитор – интерфейс вашего почтового ящика. Кнопок, опций и названий довольно много, но на самом деле всё просто. По задачам последовательно ознакомимся с главными функциональными блоками.
В новоиспечённом аккаунте Gmail предлагает план работ по его настройке. Это не категорично, не обязательно, но рекомендуется для комфортной работы. И потом это удобный гид для новичков. Всё на виду – долго «рыться» в меню не придётся. Также не страшно, если какой-то пункт и пропустите за ненадобностью.
Панель размещена на вкладке «Входящие» под списком полученной корреспонденции:
Выполнено …% – это объём сделанных вами настроек и выполненных советов.
Ну а дальше, как говорится, по списку:
Аккаунт создан. Тут уже будет стоять «галочка». И ничего по этому пункту не требуется. Но это только 10% из 100%.
Выберите тему. Отличная опция для любителей веб-креатива. Щёлкните пункт и выберите графическое убранство для интерфейса учётной записи. Можно взять картинки из представленной галереи.
Как пользоваться почтой Gmail. Откроется окно «Справка» с полезными советами по пользованию email. Прочтите. Гарантированно лучше будете ориентироваться в разделах меню, опциях.
Импорт адресов почты. Это для тех, у кого есть другой почтовый ящик и требуется импортировать из него данные в профиль Gmail. Если у вас такой задачи нет, просто пропустите этот пункт.
Установите приложение Gmail. Хотите пользоваться email на телефоне, откройте этот блок. Предоставьте номер, просканируйте QR-код или пройдите по ссылке gmail.com/app на мобильном, чтобы загрузить и установить телефонное приложение Gmail.
Измените фото профиля. Загрузка личной аватарки для аккаунта. Открываете, нажимаете «Выберите файл на компьютере» и загружаете своё фото или аву (это уже как вам лучше).
Как только завершите ознакомление с пунктами плана по настройке, сервис просигнализирует уведомлением «100%». Если эта панель больше не нужна, щёлкните в её верхнем правом углу значок «крестик».
Боковое меню для писем
Теперь давайте сконцентрируемся на списке разделов слева (под логотипом «Gmail»). Это вся ваша корреспонденция, что называется, по полочкам. Чтобы открыть необходимый раздел, щёлкните по нему мышкой.
«Входящие» – все полученные на почту письма. И в соседней панели они дополнительно сортируются по типу на вкладках «Соцсети», «Промоакции». Используйте их, чтобы фильтровать полученные сообщения.
«Помеченные» – здесь хранятся отмеченные письма. Метка «звёздочка» в строке сообщения, кликните по ней, чтобы активировать.
«Отложенные» – корреспонденция «на потом» для прочтения. Для переноса сообщения в этот раздел, в верхней его панели (в развёрнутом виде) кликните иконку «часы».
«Отправленные» – ваши исходящие письма (что, кому и когда отправили с почтового ящика).
«Черновики» – что написали, но пока не отправили. Сюда автоматически сохраняются письма, если закрыть панель «Отправки» на стадии оформления.
«Ещё» – вторая часть меню с дополнительными разделами. В том числе, здесь пункт «Спам» – контейнер с заблокированными спамными сообщениями.
Меню профиля
Ещё одно меню профиля открывается, если кликнуть иконку «шестерёнка» вверху справа (под аватаркой учётки). В списке доступ к настройкам, графической теме, справке и интерфейсу.
Отправка письма
Отправка писем, пожалуй, самая важная функция email. Освойте её по нижеописанной инструкции:
1. Над боковым меню для писем находится большая кнопка «Написать». Кликните по ней мышкой.
2. Внизу справа откройте панель для отправки «Новое сообщение».
Заполните её поля:
«Кому:» – адрес получателя письма, email в полном формате (например, test@mail.ru). Не волнуйтесь, если при наборе допустите ошибку. На этом этапе можно изменить, подкорректировать данные. Если же адрес вообще не будет соответствовать формату, он окрасится в красный цвет.
«Тема» – тема письма. Можно дать краткую информацию о содержании (Отчёт, С днём рождения!, Привет от и т.д.).
Далее больше поле для текста. Устанавливаете курсор и набираете послание с клавиатуры. Но можно и скопировать сюда с текстового редактора через стандартную функцию вставки.
Используйте при необходимости нижнюю панель кнопок (справа от кнопки «Отправить»):
- форматирование текста;
- загрузка файлов (они будут прикреплены к письму и отправлены вместе с ним);
- смайлики;
- загрузка файлов с хранилища «Диск»;
- добавление фото.
3. По завершении оформления нажмите кнопку «Отправить». Gmail тут же перешлёт послание указанному адресату. А также сохранит его в разделе «Отправленные».
Восстановление доступа
Потеря пароля, логина от почты, конечно, событие не из приятных. Но разработчики предусмотрели специальные функции для возвращения аккаунта в таких случаях.
Нет логина
Если не знаете логин, забыли адрес почты, есть шансы вернуть email, если вы указывали в нём резервный почтовый ящик и номер телефона. Без таковых – стандартная процедура не поможет.
Есть дополнительные контакты, действуйте так:
- Перейдите на страничку входа в почту. Щёлкните ссылку «Забыли адрес эл.почты?».
- Введите привязанный номер мобильного или дополнительный email. Кликните «Далее».
- Сервис вышлет на телефон или почту инструкции для восстановления. Следуйте им.
Утерян пароль
Когда логин известен, но нет пароля, проблем немного меньше. Ход действий примерно такой же:
1. На страничке для авторизации укажите логин (адрес почтового ящика).
2. В панели для ввода пароля щёлкните ссылку «Забыли… ?».
3. Если ранее вы меняли пароль для входа в профиле, укажите предыдущую комбинацию. При отсутствии таковой возможности нажмите «Другой способ».
4. Следуйте инструкции. Если дополнительных контактов в учётке нет (телефона, email), сервис предложит ввести адрес почты для обратной связи. Через некоторое время на него будет отправлен ответ на запрос о восстановлении аккаунта.
Как удалить email?
В Google для удаления почтового ящика можно использовать два способа.
Способ №1: с сохранением аккаунта
Метод позволяет избавиться только от почты на Gmail, но при этом зарегистрированный аккаунт Гугл останется, и его можно будет использовать и дальше. Например, на Youtube.
- Авторизуйтесь. Перейдите на страницу настроек учётной записи – https://myaccount.google.com/?utm_source=OGB&tab=mk1&utm_medium=app&pli=1
- В меню справа выберите «Данные и персонализация».
- В блоке «Скачивание, удаление и планирование» кликните подраздел: «Удаление сервиса или аккаунта» → «Удаление сервиса».
- Введите пароль для входа в учётную запись.
- Если у вас есть важная информация на почте, воспользуйтесь функцией «Скачать данные» для получения резервной копии. Далее щёлкните иконку «Корзина» в строке «Gmail». Подтвердите выполнение операции.
Способ №2: удаление всего аккаунта
Выполнив эту инструкцию, вы удалите не только Gmail, но и весь аккаунт Google. Доступ к сервисам компании через ранее зарегистрированный логин (адрес почты) уже будет закрыт. Если у вас есть какой-то ценный контент в учётке (переписка, фото, документы), сохраните предварительно его копию. Всё необходимое для выполнения этой операции на страничке – https://takeout.google.com/?pli=1
- После входа в профиль перейдите в раздел – https://myaccount.google.com/data-and-personalization
- Откройте: «Удаление сервиса или аккаунта» (в блоке «Скачивание, удаление…») → «Удаление аккаунта Google».
- Введите пароль профиля.
- Ознакомьтесь с информацией по удалению. Подтвердите соглашение: поставьте «галочки» в строках «Я соглашаюсь…», «Да, я хочу…».
- Нажмите кнопку «Удалить аккаунт».
На этом завершаем обзор. Желаем вам быстрейшего освоения Gmail. А если что-то будет непонятно, ещё раз внимательно ознакомьтесь с инструкциями.