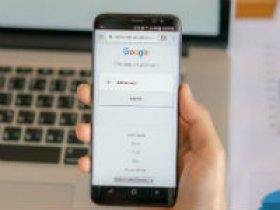
Можно узнать аккаунт Гугл по номеру телефона и получить доступ к нему даже в том случае, если утерян логин, пароль или полностью учётные данные. Но при условии того, что вы ранее привязывали к профилю мобильный. Выручает такая взаимосвязь и в обратной проблемной ситуации – когда утерян телефон Android, но есть доступ к учётной записи Google: можно запросить текущее местоположение устройства, выполнить удалённо в нём целый ряд операций в целях безопасности (удаление данных, блокировка, звонок, отправка СМС).
Владелец профиля Гугле, умеющий пользоваться этими функциями, может быстро, без посторонней помощи избавиться от неприятностей, связанных с пропажей учётных данных, телефона. Подробней о том, как их выполнять, далее в статье.
Все выше перечисленные операции выполняются при помощи штатных средств системы Google. Без сторонних программ и веб-сервисов.
Авторизация
Войти в аккаунт, отыскать его в системе можно по номеру мобильного, не используя логин. Система автоматически идентифицирует данные и затем предложит подтверждение и авторизацию. Но для этого необходимо предварительно привязать устройство к профилю и активировать опцию «Вход в аккаунт с помощью телефона».
Подключение и настройка выполняется следующим образом:
Привязка мобильного
На компьютере
1. Авторизуйтесь в Google: ссылка «Почта» на странице поисковика → кнопка «Войти» → ввести логин → пароль.
2. Щёлкните иконку профиля в верхнем правом углу. В выпавшей панели выберите «Управление аккаунтом… ».
3. В меню учётной записи кликните пункт «Безопасность».
4. В блоке «Способы подтверждения личности» нажмите строку «Номер телефона».
5. Введите пароль учётки. Системе необходимо проверить права пользователя.
6. Клацните ссылку «Указать номер телефона».
7. В появившейся панели щёлкните ниспадающий список «флаг», выберите код страны, согласно телефону. Введите номер.
8. Нажмите: «Далее» → «Получить код».
9. Сразу же после запроса на мобильный придёт СМС-ка с сервиса: «G- – ваш проверочный код».
10. Введите полученный код в панели «Добавить номер… ». Кликните «Подтвердить».
После успешной привязки номер отобразится в настроечной панели.
На телефоне
Andoid
- Откройте: вкладка «Настройки» → раздел «Google» → Аккаунт Google.
- Выберите «Личные данные».
- В блоке «Контактная информация» нажмите «Телефон».
- Добавьте номер телефона.
- Следуйте указаниям, отображённым на экране.
iOS
1. Откройте приложение Gmail. Тапните иконку «меню». Перейдите: Настройки → ваш аккаунт → управление…
Если не пользуетесь приложением, авторизуйтесь на странице https://myaccount.google.com/
2. В профиле откройте: Личные данные → Контактная информация → Телефон.
3. Введите номер мобильного и выполните дальнейшие указания сервиса.
Включение функции
Теперь можно создать настройку входа в учётную запись при помощи телефона:
1. Снова на страничке https://myaccount.google.com/ откройте раздел «Безопасность».
2. В блоке «Вход… » клацните строку «… с помощью телефона».
3. Нажмите кнопку «Настроить».
4. Введите пароль.
5. Дополнительно настройте мобильное устройство, если текущий аккаунт не подключался в его системе:
Для Android:
- откройте меню настроек;
- перейдите в подраздел «Аккаунт»;
- нажмите «Добавить… »;
- выберите тип профиля «Google» и авторизуйтесь.
Для iPhone:
- перейдите в App Store – https://apps.apple.com/us/app/google-app-search-made-just/id284815942;
- установите приложение «Google»;
- отройте его и войдите в учётную запись.
После подключения клацните на панели настройки входа в аккаунт ссылку «Нажмите здесь, чтобы повторить попытку» (последний пункт в инструкции по используемому устройству).
6. Следуйте инструкции сервиса, чтобы завершить настройку.
Как использовать телефон для входа
После подключения функции входа по номеру мобильного авторизовываться можно следующим образом:
1. Открыть страницу входа: ссылка «Почта» на google.com → кнопка «Войти».
2. В поле «Телефон или адрес эл.почты» ввести номер мобильного. Логин (адрес почты Gmail) добавлять не нужно.
4. Нажать «Далее».
5. Набрать пароль для входа в учётку и снова кликнуть «Далее».
Совет! Если не хотите каждый раз при входе в профиль вводить пароль, подключите подтверждение через телефон: в аккаунте на мобильном откройте раздел «Безопасность» → подраздел «Двухэтапная аутентификация» → наберите пароль (если потребует система) → в опции «Надоело вводить пароли?» выберите «Использовать уведомление». Включите на мобильном устройстве блокировку экрана. Теперь при входе в Google после ввода логина достаточно подтвердить запрос на телефоне (в панели уведомления «Пытаетесь войти в аккаунт?» выбрать «Да»).
Поиск и восстановление доступа
Когда нет логина, пароля учётной записи, но известен номер телефона, прикреплённый к ней, есть шансы найти её в системе и восстановить доступ.
Выполняется операция следующим образом:
1. На панели для авторизации воспользуйтесь ссылкой «Забыли адрес эл. почты?».

2. Наберите номер привязанного телефона. Нажмите кнопку «Далее».
3. Введите имя и фамилию, которые указывали при регистрации аккаунта. Щёлкните «Далее».
4. При помощи кнопки «Отправить» запросите код подтверждения.
5. После верификации выберите найденную учётку.
6. Логин известен. Если пароль вспомнили, введите его в открывшейся панели. Если нет – пройдите по ссылке «Забыли… ?». Затем нажмите «Другой способ». Получите код подтверждения на мобильный и введите его в форме. Следуйте инструкции сайта, чтобы завершить операцию восстановления.
Как найти устройство Андроид при помощи учётной записи
Найти телефон, планшет Android и удалённо выполнить на нём операции можно через аккаунт Google, только при соблюдении следующих условий:
- устройство включено;
- есть привязка к аккаунту;
- есть подключение к Интернету;
- наличие доступа в Play Маркете;
- включены функции «Местоположение», «Найти устройство».
На выбор два официальных способа поиска Андроид-устройства через Гугл-аккаунт:
Способ №1: в учётке
1. Нажмите в меню пункт «Безопасность».
2. В блоке «Ваши устройства» кликните «Найти потерянное устройство».
3. Выберите устройство.
4. Подтвердите права на учётку: введите пароль.
5. Просмотрите историю операций. В случае обнаружения несанкционированного доступа к устройству, нажмите «Незнакомые действия».
6. Выберите в списке необходимую операцию (позвонить на утерянный мобильный, обратиться к оператору и др.).
Способ №2: приложение «Google найти устройство»
1. Перейдите на страницу – android.com/find. Авторизуйтесь в профиле.
2. Выберите телефон (если подключено несколько устройств).
3. На потерянный мобильный высылается уведомление. На географической карте отобразится его местоположение. В случае если сервис не определит точные координаты, появится отметка, где он был обнаружен последний раз.
4.Выберите операцию:
Позвонить. Сигнал вызова воспроизводится на максимальной громкости пять минут. Даже если отключен звук, активен режим вибрации.
Заблокировать устройство. Защита доступа PIN-кодом, графическим ключом, паролем. Если же этих настроек не было, альтернативный вариант – блокировка экрана с добавлением сообщения на дисплей с просьбой вернуть телефон.
Очистка устройства. Удаляются все данные безвозвратно. Исключение – файлы на SD-карте (могут сохраниться). Функция поиска устройства через сервис не работает.
Важно! После удаление информации для доступа к системе телефона потребуется ввести учётные данные подключенного аккаунта Google.
Ответы на часто задаваемые вопросы
Можно ли использовать телефон, который используется в другом аккаунте Гугле?
Сервис не рекомендует использовать номера телефонов, которые привязаны в других учётках, сервисах компании (Google Фото, Hangouts).
Что будет, если я укажу чужой номер телефона?
Это небезопасно. Владелец мобильного может получить доступ к вашим данным. Кроме этого, Google может сделать запрос на подтверждения телефона, когда у вас не будет к нему доступа. И пользование учётной записью будет затруднено (ограничение функций, блокировка доступа).
Если на телефоне нет интернета, можно ли его найти через аккаунт?
Нет. При помощи штатных функций сервиса Google поиск недоступен, когда устройство не подключено к Сети.
Можно ли сделать повторный запрос на получение СМС с кодом в процессе подтверждения номера телефона?
Да. Такая функция есть в Гугле. Через некоторое время после отправки первого кода, внизу экрана появится панель «Не получили код». Если требуется повторный запрос – нажмите в этом блоке команду «Отправить ещё раз».
| Операции по входу или поиску в Google с использованием привязанного телефона | Время выполнения, мин. | Условия доступа |
| Авторизация по номеру телефона, без логина | 2 | подключение функции «Вход при помощи телефона» |
| Вход с подтверждением на телефоне, без пароля | 2 | включение опции «Надоело вводить пароли?» (Использовать уведомление) в подразделе «Двухэтапная аутентификация» |
| Восстановление доступа по номеру | 5-10 | только добавление мобильного в профиле |
Привязка мобильного в профиле расширяет набор пользовательских функций в системе Google. Появляется возможность по номеру телефона найти учётную запись без логина, восстановить к ней доступ, активировать дополнительные способы авторизации. Кроме этого, повышается уровень безопасности, открывается доступ к сервису поиска мобильного устройства. Если вы ещё не добавили телефон в аккаунт Google, сделайте это прямо сейчас!




















