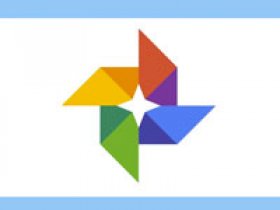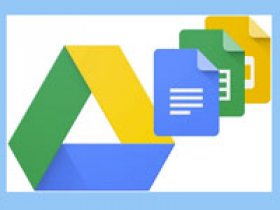
Google Drive – облачный сервис для хранения любых данных (фотографии, видео, документы, архивы, музыка и так далее). Как и все инструменты компании, виртуальный диск привязан к единой учетной записи Google. Разберемся, как войти в аккаунт Гугл Диск с разных устройств. А начнем с обязательного этапа создания личного профиля.
Регистрация
Без аккаунта Google использование онлайн-сервиса и приложения для ПК или смартфона невозможно. Поэтому начнем с регистрации:
1. Откройте страницу https://accounts.google.com/signup/v2/webcreateaccount?continue=https%3A%2F%2Fwww.google.com%2F%3Fhl%3Dru&hl=ru&gmb=exp&biz=false&flowName=GlifWebSignIn&flowEntry=SignUp через браузер.
2. Укажите свои имя, фамилию, имя пользователя (будущие электронная почта Gmail и логин одновременно). Затем придумайте и впишите пароль из 8 знаков или более. Подтвердите его еще раз и кликните «Далее».
3. Укажите мобильный номер или резервный адрес Email – пригодится при восстановлении доступа. Затем впишите дату рождения, выберите пол и снова кликните на «Далее».

4. Примите условия лицензионного соглашения соответствующей кнопкой. После этого учетная запись будет создана.

Создать общий аккаунт Google можно как на компьютере, так и через мобильное устройство на том же сайте.
Авторизация
Перейдем к разбору процедуры входа в облачное хранилище разными способами. Начнем с инструкции для пользователей компьютера или ноутбука.
Через браузер
Данный способ не требует установки дополнительных приложений или плагинов. Просто войдите в личный кабинет сервиса по представленной инструкции:
- Откройте страницу https://www.google.com/ и нажмите кнопку «Войти». Впишите логин и пароль от созданной учетной записи.
- Кликните на иконку меню рядом с изображением профиля.
- Выберите из списка пункт «Диск».

Второй вариант – это вход напрямую с сайта Google Drive. Для этого необходимо сделать так:
1. Открыть ссылку https://www.google.com/intl/ru/drive/ и нажать на отмеченную кнопку.
2. Если вы уже успели зарегистрироваться и привязать профиль к браузеру, то выберите нужный вариант из списка. В противном случае нажмите «Сменить аккаунт» и впишите логин/пароль. После этого вы сразу окажетесь на своей странице Гугл Диска.
С помощью приложения для компьютера
Инструменты облачного хранилища можно интегрировать в систему Windows с помощью фирменной программы. Разберем процедуру скачивания и настройки приложения:
1. Откройте страницу https://www.google.com/drive/download/#eula и нажмите «Скачать». Затем примите условия соглашения и дождитесь загрузки установщика. Запустите его двойным кликом мышки.
2. Подождите несколько минут, пока необходимые файлы загрузятся из интернета и установятся на ПК. В приветственном окне нажмите «Начать» и затем введите логин и пароль учетной записи Google поочередно.
3. Если у вас не включена двухэтапная аутентификация, то пропустите этот шаг. Если дополнительная защита активирована, то подтвердите авторизацию через мобильное устройство.
4. На следующем этапе нужно добавить папки с компьютера, которые будут синхронизироваться с облачным хранилищем. И здесь можно выбрать настройки для Google Фото и сети.
5. На завершающем этапе нужно включить или отключить обратную синхронизацию. Это можно сделать для того, чтобы файлы из облака дублировались на жесткий диск. После выбора всех параметров нажмите «Начать».
6. После запуска начнется синхронизация файлов. Настройки вы можете поменять в любой момент через иконку на панели задач.

С данным клиентом появится новый раздел Google Диск в проводнике Windows, где отображаются все общие файлы. И кнопка для синхронизации конкретных папок появится в контекстном меню (ПКМ).
На мобильных устройствах
Перейдем к смартфонам на iOS и Android. В обоих случаях вы можете работать с облаком через браузер, но удобнее воспользоваться бесплатным официальным приложением. По ссылке https://play.google.com/store/apps/details?id=com.google.android.apps.docs&hl=ru можно загрузить программу для платформы Android. А здесь https://apps.apple.com/ru/app/google-drive-%D1%85%D1%80%D0%B0%D0%BD%D0%B8%D0%BB%D0%B8%D1%89%D0%B5/id507874739 доступна версия для устройств от Apple. Возможности обеих версий одинаковые, а отличия заключаются лишь в некоторых названиях и внешнем виде интерфейса. Рассмотрим процедуру установки и входа в Google Диск:
- Откройте одну из приведенных выше ссылок и установите приложение на смартфон. Запустите его.
- Пропустите или ознакомьтесь с информацией на приветственных экранах. Если вы используете смартфон на Android, то уже на этом этапе появится ваше облачное хранилище, поскольку данная ОС подразумевает активный Google-профиль.
- Если вы используете iPhone, то впишите электронную почту Gmail и пароль. После авторизации останется принять условия соглашения.
Если на Андроиде вам нужен доступ к хранилищу другого аккаунта, то подключите его через главное меню:
- Свайпните по экрану вправо и нажмите на имя пользователя.
- Нажмите кнопку «Добавить аккаунт». Из списка сервисов выберите Google.
- Впишите адрес почты и пароль, к которому привязано нужное хранилище.
При этом основной аккаунт на смартфоне не поменяется, а в приложении Google Диск вы сможете переключаться между двумя профилями.
Создавать учетную запись для использования облачного хранилища можно с компьютера через браузер или с мобильного устройства через приложение. При использовании сервиса на ПК и смартфоне одновременно вы сможете легко передавать файлы через интернет, а также застрахуете себя от потери информации в случае непредвиденной поломки физического накопителя.