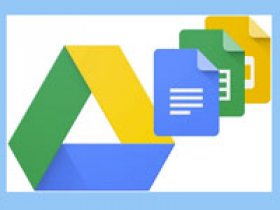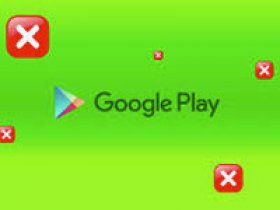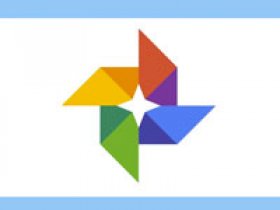
Google Фото – популярный сервис для хранения изображений и управления ими. Он позволяет настраивать галерею, редактировать фотографии, настраивать синхронизацию с облачным хранилищем, создавать альбомы и так далее. Разберемся, как войти в аккаунт Гугл Фото с разных устройств.
Если вы хотите пользоваться сервисом для фотографий, то зарегистрируйте электронную почту Gmail, которая является общим аккаунтом для всех ресурсов Google. Создать учетную запись можно по ссылке https://accounts.google.com/signup/v2/webcreateaccount?continue=https%3A%2F%2Fwww.google.com%2F&hl=ru&gmb=exp&biz=false&flowName=GlifWebSignIn&flowEntry=SignUp.
Авторизация в сервисе для управления галереей
Google Фото является кроссплатформенным сервисом, поэтому вы можете пользоваться им как с компьютера или ноутбука, так и с мобильного устройства под управлением Android или iOS. Рассмотрим процедуру входа на каждой из платформ.
С компьютера и браузера
Увидеть свои фотографии из Google-аккаунта и отредактировать их с компьютера можно с помощью любого браузера и подключения к интернету. Для авторизации необходимо сделать следующее:
1. Откройте страницу https://www.google.com/photos/about/ и нажмите на кнопку «Перейти к Google Фото».
2. Войдите в свой аккаунт Гугл с помощью электронной почты Gmail и пароля. Если в браузере уже сохранены данные от профиля, то вход осуществляется выбором нужной учетной записи.
3. После того, как вы вошли на свою страницу, появится галерея со всеми фотографиями и видеозаписями. Если вы сделали фото на смартфоне, к которому привязан данный профиль Google со включенной синхронизацией, то на открывшемся сайте появятся новые снимки.
Быстро получить доступу к сервису можно через главную страницу https://www.google.com/. Сначала авторизуйтесь в аккаунте с помощью кнопки «Войти». Затем откройте меню с разделами и найдите пункт «Фото».
Пользоваться сервисом на мобильных устройствах можно также через браузер, но гораздо удобнее работать со снимками через фирменное приложение. О нем вы узнаете дальше.
С устройства на Android
На некоторых смартфонах с операционной системой Android необходимое приложение предустановлено заранее, поэтому проверьте меню и рабочий стол на наличие Google Фото. Если вы не нашли нужную программу, то сделайте следующее:
- Чтобы установить официальную версию, откройте Play Market и введите название Google Фото в поисковой строке. Кроме этого, перейти к странице для загрузки можно по прямой ссылке https://play.google.com/store/apps/details?id=com.google.android.apps.photos&hl=ru.
- Нажмите кнопку «Установить» и дождитесь окончания загрузки. Для скачивания вы должны быть авторизованы в аккаунте Google и подключены к интернету.
- После инсталляции нажмите по кнопке «Открыть» или запустите приложение через меню телефона.
Если к устройству уже привязана учетная запись Google, то сразу после входа вы увидите свои снимки. В противном случае придется ввести логин и пароль, а также дать разрешение на доступ к мультимедиа и файлам на смартфоне.
Поскольку вы входите впервые, приложение попросит выбрать общие настройки. Сначала нужно активировать автозагрузку и синхронизацию. Без них вы не сможете посмотреть снимки с другого устройства на официальном сайте. Затем нужно определиться с качеством загружаемых снимков (высокое или исходное). При желании можно включить синхронизацию при подключении через мобильный интернет, а не только посредством сети Wi-Fi. Рекомендуется пользователям с безлимитным трафиком.
Теперь все готово! Вы получите доступ ко всей галерее и сможете создавать альбомы, удалять, редактировать, перемещать фотографии и так далее.
Через iPhone
На устройствах Apple iPhone нет предустановленных сервисов Google, поэтому приложение придется скачать самостоятельно. Для этого воспользуйтесь ссылкой на App Store https://apps.apple.com/ru/app/google-%D1%84%D0%BE%D1%82%D0%BE/id962194608 или найдите данную страницу через поиск. Как и в случае с Android, программа распространяется бесплатно.
После запуска нужно дать разрешение на доступ к штатному приложению с фотографиями в iOS и задать настройки синхронизации, как и в случае с Android. Дальше впишите электронную почту и пароль от учетной записи Google.
Работа с фотографиями
Рассмотрим основные возможности сервиса, с которыми можно работать как через компьютер, так и через смартфон. После авторизации вы окажетесь в общей галерее с предпросмотром изображений. С помощью верхней строки можно найти фото по названию или отметкам. С помощью кнопок справа можно создать альбом, коллаж и так далее, а также добавить файлы с компьютера или облака.
Если кликнуть по кружку в левом верхнем углу фотографии, то можно выделить несколько снимков. После выделения открывается доступ к дополнительному меню. Через него можно удалить файлы, добавить их или перенести в другой альбом, сохранить на компьютере и так далее.
Удаленные файлы находятся в корзине в течение 60 дней перед полным и безвозвратным уничтожением.
При открытии картинки на весь экран появляются новые функции. Среди них есть редактирование, запуск слайд-шоу, публикация в социальных сетях, изменение масштаба, добавление в избранное, просмотр информации о записи.
С помощью кнопок в левой части страницы осуществляется переход между галереей, инструментами Google, личными и общими альбомами. А в главном меню также становятся доступны разделы с архивом, корзиной, средствами для управления библиотекой.
Через настройки вы можете в любой момент поставить новые параметры синхронизации и автозагрузки файлов.
Настройки аккаунта Google
Кроме отдельного сервиса для работы со снимками и видео, Google позволяет поменять фотографию основного профиля. Чтобы изменить картинку аккаунта с компьютера, сделайте следующее:
1. Откройте страницу https://www.google.com/ и авторизуйтесь с учетной записью Гугл.
2. Нажмите на иконку профиля и выберите пункт «Управление аккаунтом». Перейдите во вкладку «Личные данные».
3. Чтобы добавить фото, кликните по отмеченной строке.
4. Если вы не добавляли снимки профиля ранее, то в первой вкладке нажмите кнопку «Выберите файл на компьютере» или просто перетащите изображение на эту область.
5. Выберите размер и положение аватарки, а затем подтвердите сохранение. Если вы хотите сменить фотографию, то тогда снова откройте данное окно, загрузите новое изображение или выберите из уже использованных фото во второй вкладке.
Чтобы удалить иконку профиля Google полностью, настройки аккаунта не помогут. Для этого потребуется страница https://aboutme.google.com/?hl=ru. Через нее можно полностью редактировать любую информацию о себе. Кликните по аватарке и нажмите кнопку «Убрать фото».
Для тех, кто делает и обрабатывает снимки с нескольких устройств, Google Фото станет отличным инструментом. Он автоматически дублирует все действия, совершенные на одном из девайсов. Поэтому вы можете начать работу над альбомом или архивом с изображениями с компьютера, а затем продолжить через телефон. Все данные и настройки привязаны к общему аккаунту Гугл, поэтому при наличии логина и пароля вы сможете получить доступ к своим фото на любом ПК и смартфоне!