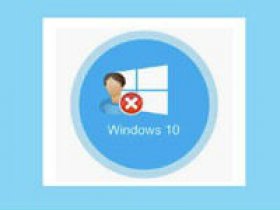
Удалить учетную запись Майкрософт можно полностью на официальном сайте компании вместе со всеми сохранёнными данными и пользовательскими настройками. Или же выполнить удаление аккаунта в операционной системе на компьютере или мобильном телефоне с сохранением доступа (возможностью авторизации и подключения в дальнейшем). Нужно понимать, что разница в этих двух процедурах существенная. В первом случае — операция фактически безвозвратная; а во втором — временное отключение профиля на устройстве.
Далее в статье рассмотрим, как удалить учетную запись Microsoft на офсайте сервиса и как убрать (отключить) её с компьютера, телефона.
Полное удаление аккаунта на официальном сайте
Навсегда «распрощаться» с учёткой Microsoft имеет смысл, когда в ней абсолютно нет надобности или есть другой аккаунт на сервисе, который активно используется. Перед активацией процедуры ресурс компании обязательно проверит ваши права на аккаунт, а также предоставит возможность сохранить важные данные из профиля.
Приступая к удалению
Удаляя учётку Майкрософт, вы также удаляете данные сервисов и служб компании, прикреплённых к ней. А именно:
- файлы из облачного хранилища OneDrive;
- информацию на игровых платформах Xbox Live, GamerTag;
- список контактов и идентификатор в мессенджере Skype;
- профили на NuGet.org, Outlook.com, Live, MSN, Hotmail.
Поэтому целесообразно просмотреть ресурсы из вышеперечисленных, которые вы использовали, на предмет наличия важной информации и последующего её сохранения:
- документы;
- денежные средства на картах оплаты;
- переписку и отдельные сообщения на e-mail и др.
Предупреждение! Не может удаляться какая-либо одна из служб в учётной записи (например, OneDrive) с сохранением доступа к остальным службам.
Закрытие аккаунта
Чтобы полностью удалить учётную запись:
1. Откройте в браузере страничку - http://go.microsoft.com/fwlink/?LinkId=523898.
2. Авторизуйтесь в аккаунте на офсайте: введите логин и затем пароль.
Примечание. Если у вас несколько учёток, войдите в ту, которую хотите удалить.
2. Убедитесь в том, что вы авторизованы в аккаунте Microsoft, от которого желаете избавиться. Логин отображен вверху страницы, в строке «Проверка готовности… к закрытию».
3. Внимательно ознакомьтесь с рекомендациями сервиса по сохранению данных, настройке. И, если требуется, воспользуйтесь ссылками для быстрого перехода на сайты служб, электронную почту. Выполнив все необходимые действия, снова вернитесь на страницу удаления.
4. Под списком, в нижней части странички, нажмите кнопку «Далее».
6. На новой странице необходимо проставить «галочки» во всех пунктах. Так вы сообщите сервису, что ознакомлены с условиями и последствиями удаления профиля.
7. Откройте кликом мышки ниспадающее меню «Выберите причину» и укажите, почему закрываете учётку.
8. Щёлкните мышкой «Пометить для закрытия». Следуйте инструкциям сайта, чтобы завершить удаление.
С момента закрытия в течение 60 дней учётку можно восстановить. Для этого нужно всего лишь авторизоваться в ней. После входа процедура удаления автоматически деактивируется.
Удаление профиля на ПК
После удаления учётной записи с компьютера она сохраняется на сервере компании и остаётся доступной для пользователя. Но данные, связанные с учёткой, например письма на e-mail, будут удалены из операционной системы (памяти устройства).
Такой подход позволяет оперативно сменить на ПК старый аккаунт Microsoft на новый, переходить в режим использования исключительно локального профиля (без взаимодействия со службами компании). А также исключать доступ к личным данным, к примеру, в случае продажи компьютера, ноутбука.
Убрать профиль можно различными способами. Разберём пошагово выполнение каждого в операционной системе Windows 10.
Способ №1: вход в локальную учётную запись
Принцип удаления построен на том, что в системе по инициативе пользователя выполняется замена профиля Майкрософт на локальную учётку (по типу как в Виндовс 7) путём регистрации и авторизации штатными средствами.
1. В панели задачи кликните иконку «Windows». Затем: ярлык «Профиль» → в меню «Изменить параметры… ».
2. В панели выберите опцию «Войти вместо этого с локальной… ».
3. В появившемся окне введите пароль от учётки Microsoft, чтобы подтвердить на неё права. Затем кликните «Далее».
4. Укажите данные в форме для локального профиля:
- имя пользователя;
- пароль (и повторно для верификации в следующей строке);
- подсказку (в качестве дополнительной информации, если вдруг забудете пароль).
Когда все поля будут заполнены, кликните «Далее».
4. В окне «Переключиться на локальную… » активируйте кликом мышки команду «Выйти из системы… ».
5. В панели входа в ОС наберите пароль от локального профиля.
6. Для проверки настройки снова зайдите в панель профиля. В панели параметров учётной записи должны отображаться данные локальной учётки.
Способ №2: через Панель управления
1. Нажмите вместе клавиши «Win» и «R».
2. В строчке «Выполнить» наберите директиву — control.
3. Перейдите в раздел «Учётные записи пользователей». И выберите опцию «Удаление…».
4. Выберите профиль Microsoft, активируйте функцию «Удаление… ».
5. Предварительно система сделает запрос, что делать с файлами, связанными с учёткой. Выберите необходимый вариант: «Удалить… » или «Сохранение… ».
6. Выберите команду «Удаление учётной записи».
7. После этого иконка профиля исчезнет. Если вы сохраняли файлы аккаунта перед удалением, на рабочем столе появится папка с резервной копией.
Способ №3: в разделе «Параметры»
1. В меню «Пуск» выберите иконку «Параметры» (значок «шестерёнка»).
2. Войдите в подраздел «Учётные записи».
3. В боковом меню кликните пункт «Семья и другие пользователи».
4. В соседней панели найдите профиль, который нужно удалить. И нажмите на его иконку.
5. В выпавшем подменю щёлкните «Удалить».
6. Подтвердите запрос на удаление.
7. После этих действий профиль больше не будет отображаться в панели параметров.
Способ №4: во вкладке «Пользователи»
- Откройте панель для ввода команд «Выполнить» (Win +R).
- Введите – netplwiz.
- В появившемся окне, на вкладке «Пользователи», выделите кликом мышки удаляемый профиль.
- В этой же вкладке нажмите кнопку «Удалить».
- В окне с предупреждением подтвердите команду: выберите ответ «Да».
Как удалить на телефоне
Некоторые пользователи задаются вопросом, можно ли отключать учётные записи сервиса на мобильных устройствах. Да, это возможно, но способы деактивации отличаются в зависимости от статуса аккаунта: основной он или дополнительный.
Удаление дополнительных учёток Майкрософт на телефоне выполняется следующим образом:
- Откройте список приложений. Перейдите: Настройки → Учётные записи.
- Коснитесь строки учётки и удерживайте палец. В появившемся подменю тапните функцию «Удалить».
А вот чтобы удалить учетную запись Майкрософт на телефоне основную, потребуется выполнить сброс настроек в его системе:
1. С домашнего экрана перейдите в меню «Настройки».
2. Тапните пункт «Сведения об устройстве».

2. В нижней части открывшейся панели нажмите «Сброс настроек».

3. В окне с предупреждением об удалении дополнительно нажмите «Да».
4. По окончании операции можно подключать в «чистой» системе другую учётку.
Рекомендации
Будьте внимательны! Перед тем как деактивировать учётную запись Microsoft в операционной системе компьютере, телефона или удалить её полностью на офсайте, убедитесь в том, что:
- вам больше не нужен аккаунт;
- авторизовались в профиле, который хотите удалить;
- все важные данные скопированы;
- все платёжные операции завершены.
Выбирайте наиболее удобный для вас способ удаления учётной записи Microsoft. Успешного выполнения процедуры.



















Комментарии
Анастасия 26.04.20
Здравствуйте. Если я создала одним днём и удалила на официальном сайте учётную запись Майкрософт, по прошествии 60 дней удаляться ли какие либо данные с компьютера, в том числе с диска д, слетит ли операционная система?